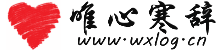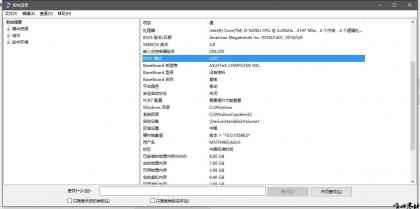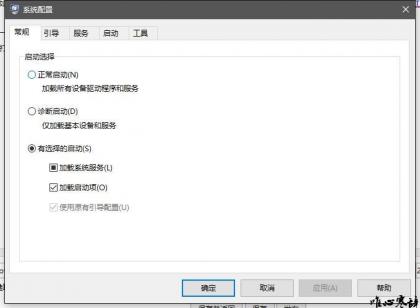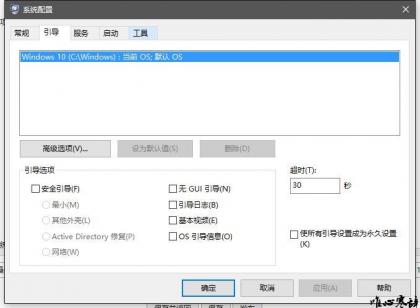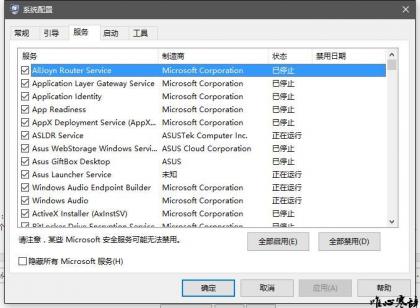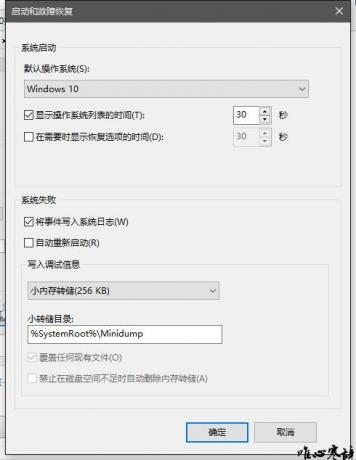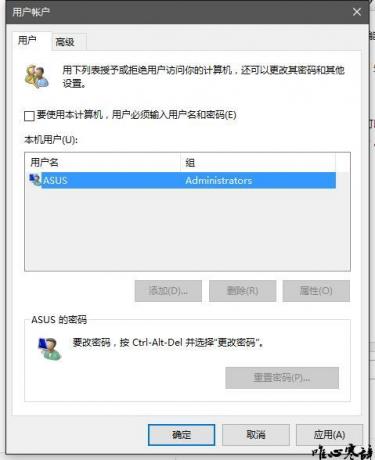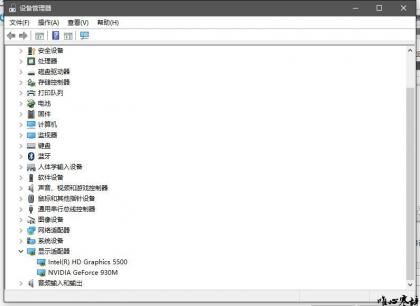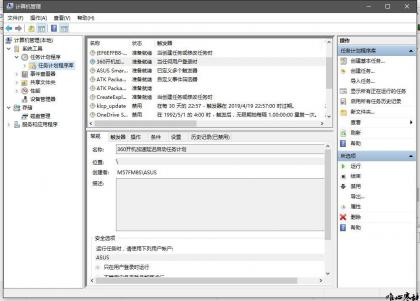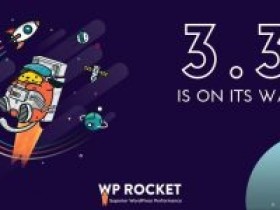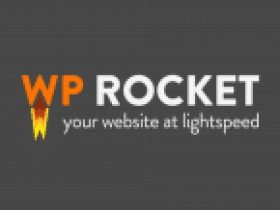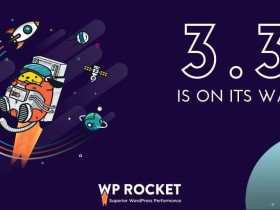- A+
整体思路:
引导阶段:采用UEFI引导
系统加载阶段:开启快速启动,取消GUI引导,降低超时时间
驱动加载阶段:主要是选择正确的显卡驱动(避免开机黑屏)
用户登录阶段:关闭开机密码
服务和应用加载阶段:关闭不必要的服务和启动项,关闭不必要的登录计划任务
一、使用UEFI引导系统
UEFI是新的底层系统,有许多智能化的东西,也支持硬件的同时自检,可以大幅度地提升系统启动速度。
首先查看自己是否使用UEFI引导:
1.按 "window键+r" 打开 "运行" 窗口
2.输入 "msinfo32" 运行
3.查看 ''BIOS模式",是uefi就是uefi,legacy 就是legacy
如果是UEFI,你很幸运,请跳过这一步;
如果是legacy,先看看自己电脑主板是否支持UEFI:
进入BIOS设置(电脑不同,请看开机提示和百度),在BOOT选项查看是否有UEFI选项,有则支持,无则不支持。
如果发现电脑现在没有使用UEFI启动但主板其实支持UEFI启动,请移步百度: 支持win10的传统legacy启动无损转换为UEFI+GPT启动
一、设置系统启动参数以及设置服务和软件的自启动
打开系统配置:Win+R 输入 MSCONFIG 运行,你会看到这个界面:
打开第二个选项卡“引导”,勾选无GUI引导,如图:
超时设置单系统用处不大,双系统想设置成1s在这里也不可以,等会儿再设置。
打开第三个选项卡“服务”,勾选“隐藏所有Microsoft服务”,然后禁用没有必要的服务。
注意:请认真甄别各个服务,在不能确定该服务用处的情况下请不要禁用,以免出问题!谨记!
一般来说,应该保留驱动相关服务和类似Everything、Mactype、KMS之类的系统增强必不可少的服务,但可关闭包含驱动自动更新、软件自动更新和不必要的软件后台服务。如图:
再次提醒:请谨慎更改服务,在不确定服务用途的情况下不要禁用!
打开第四个“启动”选项卡,点击“打开任务管理器”,进入任务管理器的“启动”选项卡内,单击“状态”排序,让“已启用”的软件置顶方便更改。
同样,请保留驱动相关进程和自己认为必要的启动项,以免影响电脑使用的便捷。
温馨提示:如果您的电脑安装了360安全卫士、360杀毒、腾讯电脑管家、金山毒霸、金山电脑管家等“系统安全的坚定捍卫者”,请直接卸载,并开启Windows Defender
只为信仰(其实个人认为没什么区别)
还有一个小东西:右键开始菜单图标或者Win+X,选择“系统”,点击左侧“高级系统设置”,单击“启动和故障恢复”的“设置”,取消勾选“显示开机列表的时间”,确定(双系统用户建议设置为1秒),如图:
然后单击点开刚才的“性能”的“设置”,打开第二个“高级”选项卡,在“虚拟内存”那一块,点击“更改”,勾选“让系统自动管理所有驱动器的分页文件大小”,一路确定退出来。
如果提示需要重新启动,先不要着急,等会全部搞完再重启不迟。
三、关闭开机密码
如果确实需要开机密码可以跳过。
Win+R输入netplwiz运行,取消勾选“要使用本计算机,必须输入用户名和密码”,然后按系统提示确认身份,输完密码过后确认退出来就可以了。如图:
四、选择正确的显卡驱动
经常有网友碰到开机很长时间黑屏的问题,大部分都是显卡作祟,请到官网下载兼容Win10的最新稳定显卡驱动。
显卡驱动下载:
世界两大显卡提供商官网:
NVIDIA http://www.nvidia.cn/page/home.html
AMD http://www.amd.com/zh-cn
选Windows10的、符合自己系统位数的驱动。
查看自己的显卡型号:
右键开始菜单图标或Win+X,点击“设备管理器”,找到“显示适配器”,这个就是你的显卡型号。如图:
查看自己的系统位数:右键开始菜单图标或Win+X,点击“系统”,找到“系统类型”,就可以看到自己是64位系统还是32位系统。
??????五、取消不必要的计划任务
可以取消掉不必要的开机计划任务和用户登录计划任务。
右键开始菜单图标或Win+X,点击“计算机管理”,进入“任务和计划程序”,再进入“任务计划程序库”,然后一个一个的排查,不需要开机或登录启动的软件更新或后台软件就关掉吧!
关闭方式:
右键点击需要关闭的计划任务,选择“禁用”即可有的计划任务,如豌豆荚、谷歌更新,都可以禁用掉 = = 特别是豌豆荚老是提醒:
“您的手机已插入电脑!”马丹,要你说!我插进去的!滚粗!
再次提醒:如果不确定该计划任务的的用途,请不要随意禁用该计划!强烈反对禁用Windows系统计划任务和驱动计划任务的行为
六、。。。(其实看到这条,个人觉得管家等等和系统自带的区别不是很大)
如果您的电脑安装了360安全卫士、360杀毒、腾讯电脑管家、金山毒霸、金山电脑管家等“系统安全的坚定捍卫者”,请直接卸载,并开启Windows Defender
七、Win10快速启动操作
这个不用多说,打开快速启动就好,吧里很多很多教程~~
控制面板-电源选项
需要注意的是,如果你是升级到的Win10,需要先关闭快速启动然后重启电脑然后再开启快速启动,否则电脑开机会很慢。
本资源收集于网络,只做学习和交流使用。